外出先や自宅から会社のパソコンにアクセスして仕事をしたいと思ったことはありませんか?
Chromeリモートデスクトップ(無料)を使えば、簡単に外部から会社のパソコンにアクセスし遠隔操作が可能になります。
突然のテレワーク・リモートワーク・在宅勤務でも安心。
手元にパソコン(スマホ、タブレットでも可)さえあれば、Chromeリモートデスクトップで会社のパソコンに接続して、会社にいるのと同じ環境で仕事をすることができます。
もちろん会社のファイルサーバーにもアクセス可能です。
こんな方におすすめ
- Chromeリモートデスクトップの使い方を知りたい方
- Chromeリモートデスクトップが繋がらないので対処方法を知りたい方
- テレワークをしたいが、会社のパソコンが使えないと嘆いている方
- 外出先から会社のパソコンを操作して仕事をしたい方
わたしはWebディレクターとして働いていますが、出張など終日外出することもあります。
外出先からChromeリモートデスクトップを使って、会社のデスクトップパソコンにアクセスして仕事をすることがあります。
会社のメールもそのまま利用することもでき、ファイルサーバーやIP制限のかかっているサイトも閲覧することができるのは助かります。
※会社によってはセキュリティの問題でChromeリモートデスクトップは使用できない場合があるので、必ず会社に確認の上、正しく利用しましょう。
※最近では、テレワークも増え、デスクトップパソコンからノートパソコンに切り替わったこともあり、リモートデスクトップを利用することはなくなりました。
Chromeリモートデスクトップの使い方(設定から使用方法まで)
事前に用意しておくべきもの
- 会社のパソコン(操作される側のパソコン)
- 自宅のパソコン(操作する側のパソコン)
- Webブラウザ「Chrome」
- Google Gmailアカウント
Webブラウザの「Chrome」が会社/自宅に必要です。
持っていない方は、あらかじめインストールをしておきましょう。
また、GoogleのGmailアカウントが必要で、会社/自宅で同じアカウントでログインしなければなりません。
Chromeリモートデスクトップ設定手順
- 会社のパソコン(操作される側)にChromeリモートデスクトップをインストール
- 会社のパソコン(操作される側)のChromeリモートデスクトップの設定
- 自宅のパソコン(操作する側)のChromeリモートデスクトップをインストール
- 自宅のパソコン(操作する側)のChromeリモートデスクトップ開始
- 【動画】Chromeリモートデスクトップの接続方法
1.会社のパソコン(操作される側)にChromeリモートデスクトップをインストール
操作される側のパソコンをホストコンピュータとするために、Google Chrome リモートデスクトップをインストールします。
難しいことは一切なく、画面の手順に従っていればOK。
Google Chromeブラウザを立ち上げて、アドレスバーに以下のURLを入力して、アクセスをしてください。
URLにアクセスをすると下記の画面になるので、ダウンロードボタンを押します。
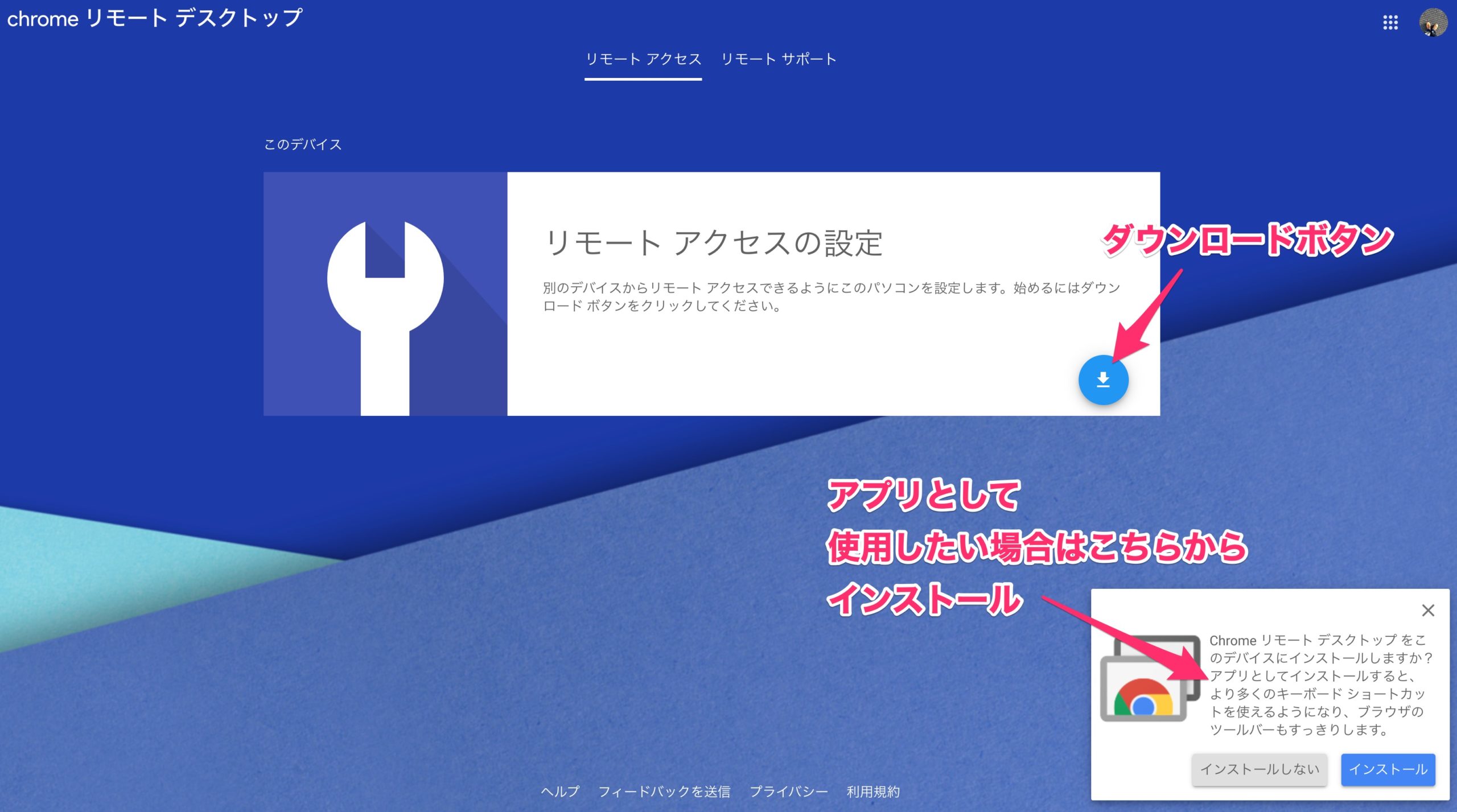
Chromeリモートデスクトップのアプリの案内が右下に表示されますが、後からでもインストール可能です。
今回は、アプリではなくブラウザの拡張機能としてインストールします。
別ウインドウが立ち上がり、機能拡張のChrome Remote Desktopの案内画面になるので、「Chromeに追加」ボタンをクリックします。
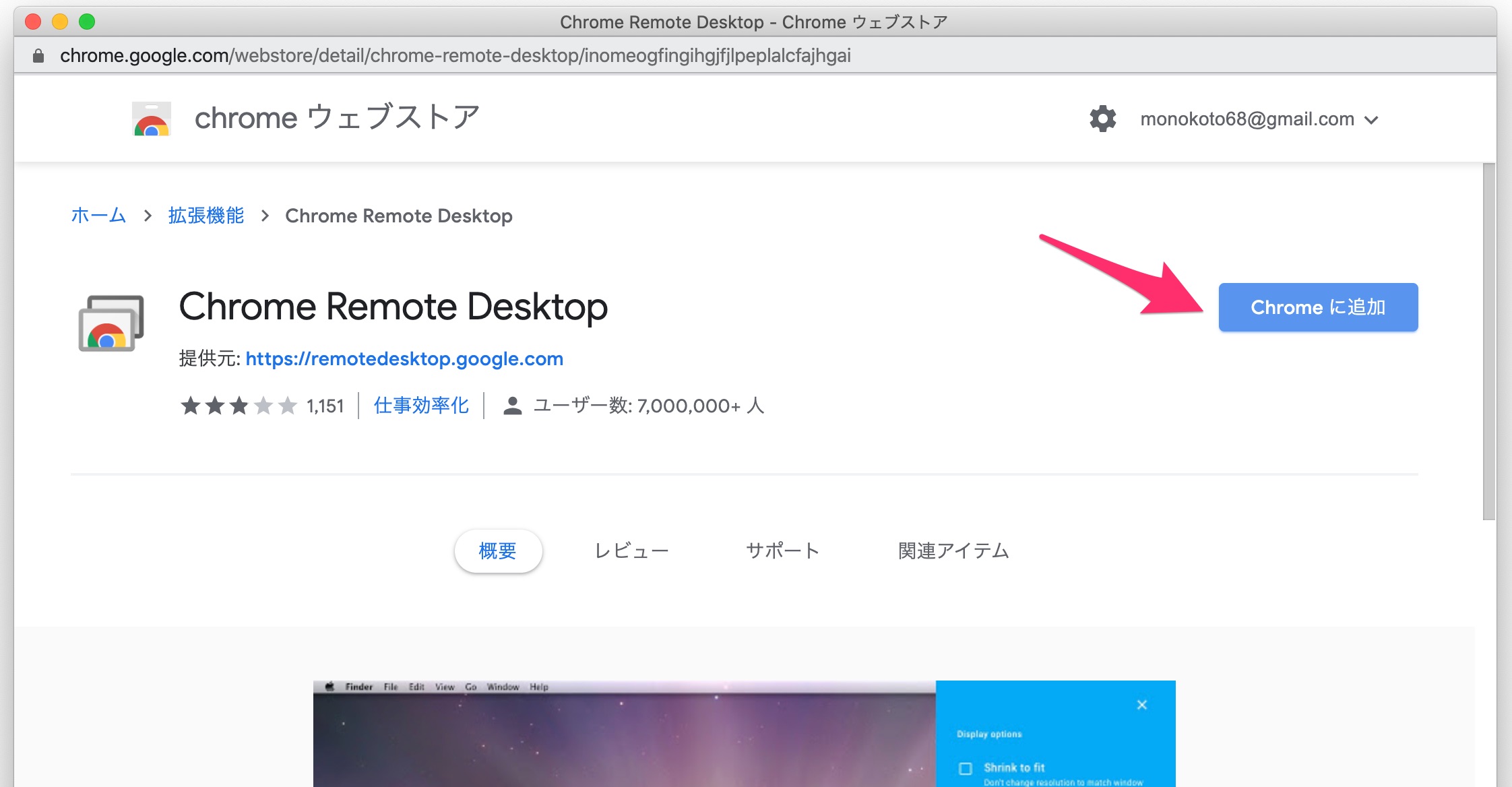
「Chrome Remote Desktop」を追加しますか?と表示されるため、「拡張機能を追加」をクリック。
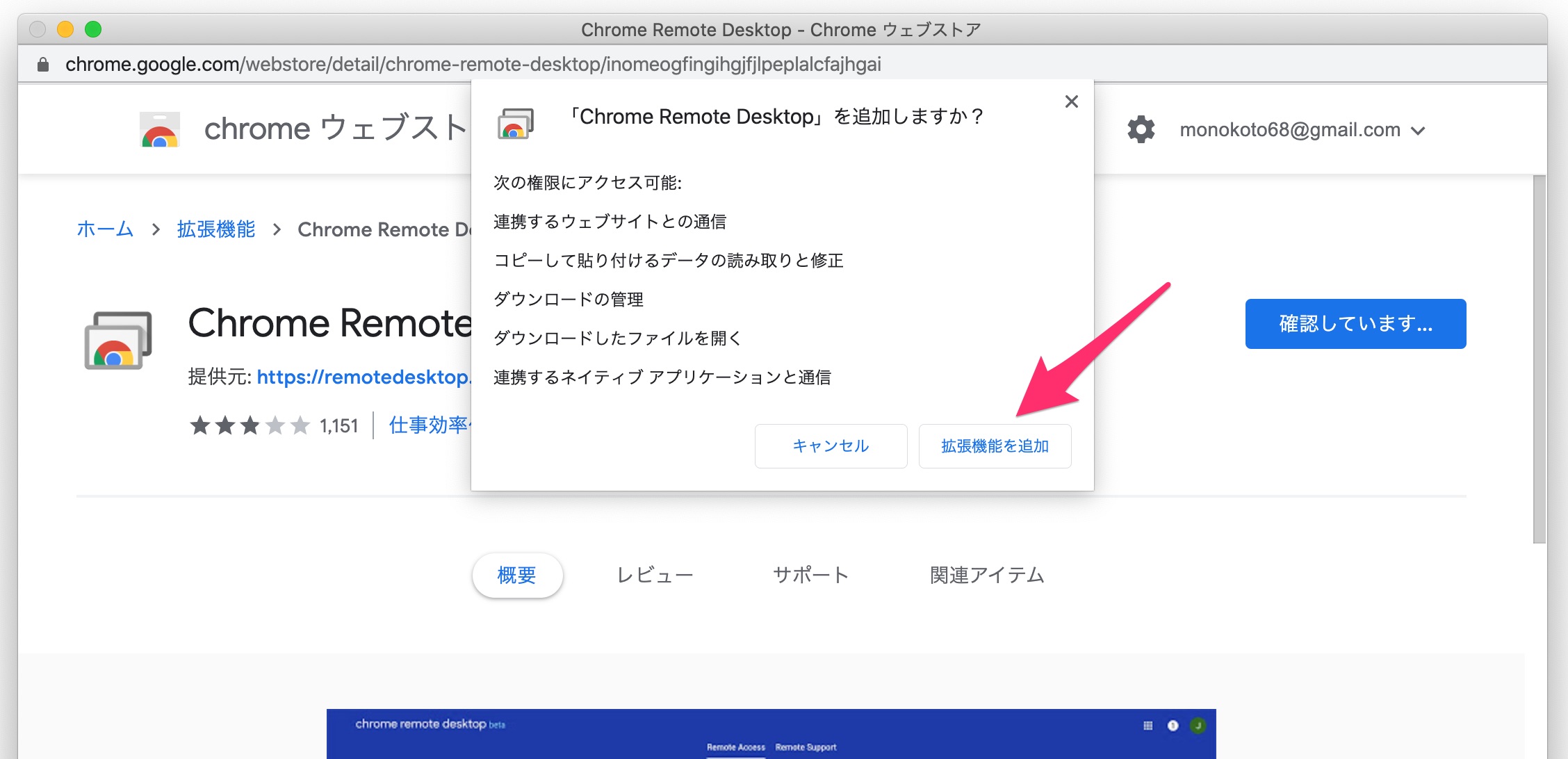
ブラウザの右上にアイコンが追加されました。
これでChromeの機能拡張がインストール完了です。
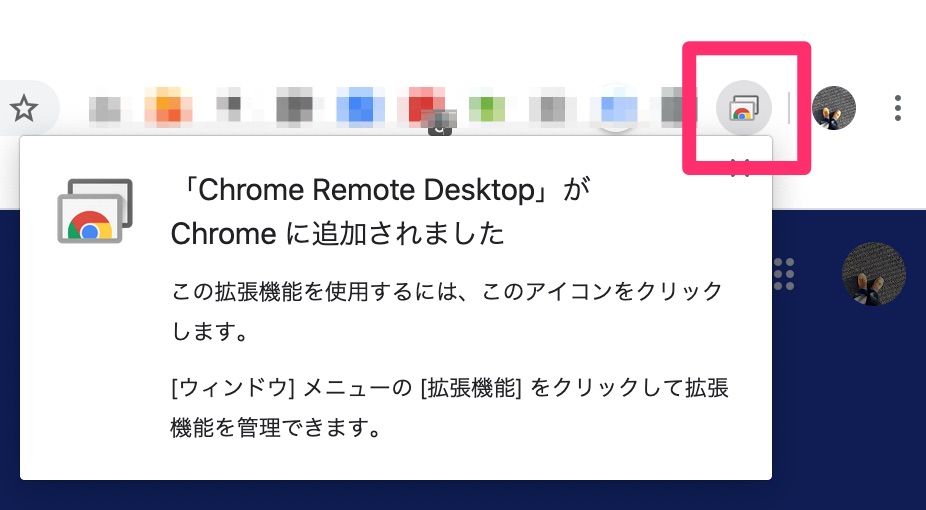
操作される側のパソコンにはソフトのインストールが必要で、画面に従って「同意してインストール」を押します。
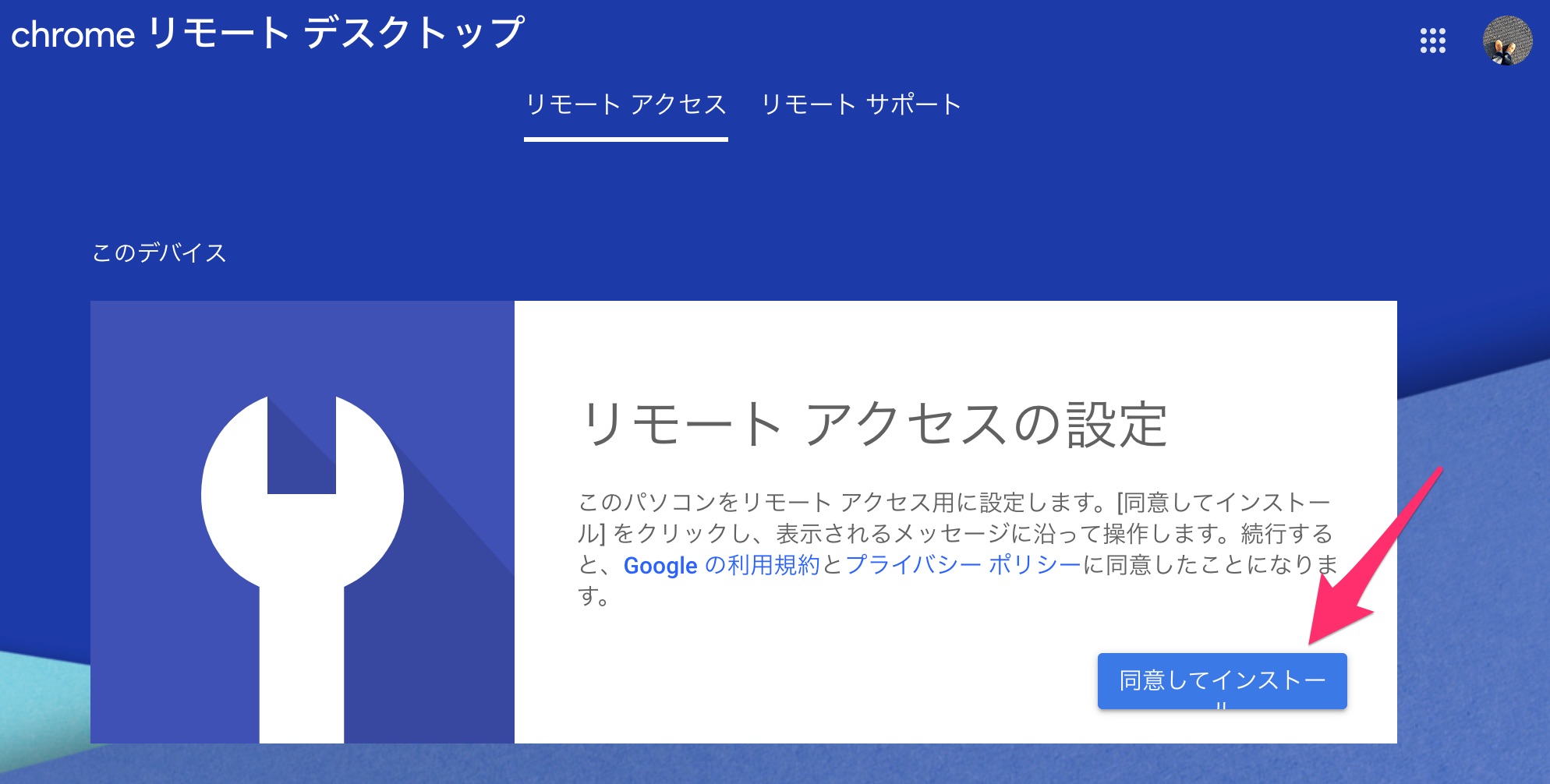
下記のファイルがダウンロードされているため、自動でインストールが始まらない場合は自ら起動させましょう。
- Windows:chromeremotedesktophost.msi
- Mac:chromeremotedesktop.dmg
2.会社のパソコンのChromeリモートデスクトップの設定
インストールが完了すれば、会社のパソコン(操作される側)に設定をします。
パソコンに任意の名前をつけて、パスワードを設定するだけです。
操作にはChromeにGmailアカウントでログインしておく必要があります。
まずは、ブラウザの右上にあるChromeリモートデスクトップのアイコンをクリックもしくは、remotedesktop.google.com/accessにアクセスします。
名前の選択画面が表示されるので、任意の名前を入力して「次へ」をクリック。
わかりやすい好きな名前をつけるといいでしょう。
今回、わたしは以前使っていたWindowsのSurfaceProを操作される側のパソコンとしたため「Windows-SurfacePro」と名付けてみました。
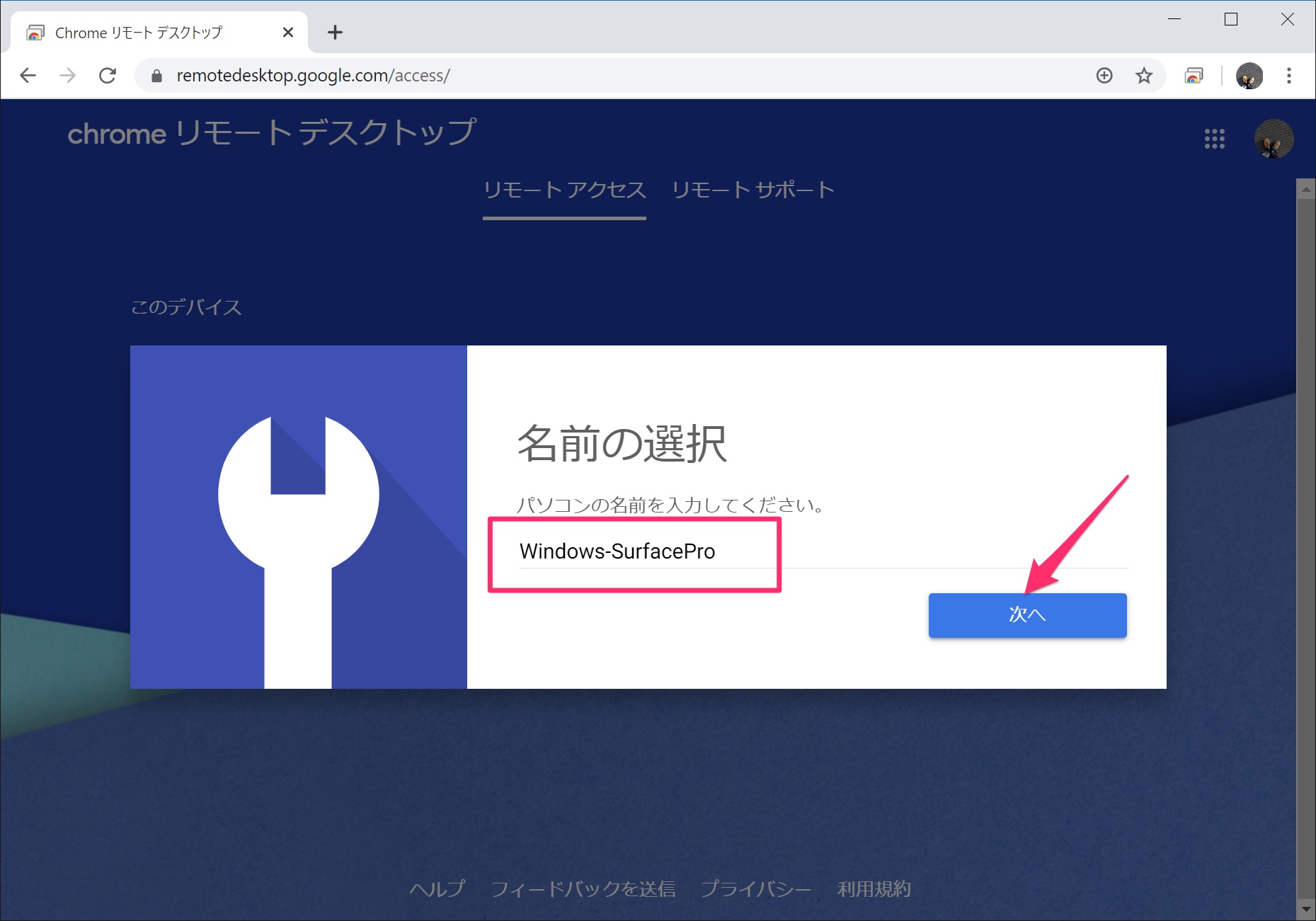
続いて、PIN(パスワード)の入力を行います。
操作する側のパソコンでPINの入力を求められるため、忘れないようにしましょう。
PINを入力し「起動」をクリック。
※PINは数字のみ
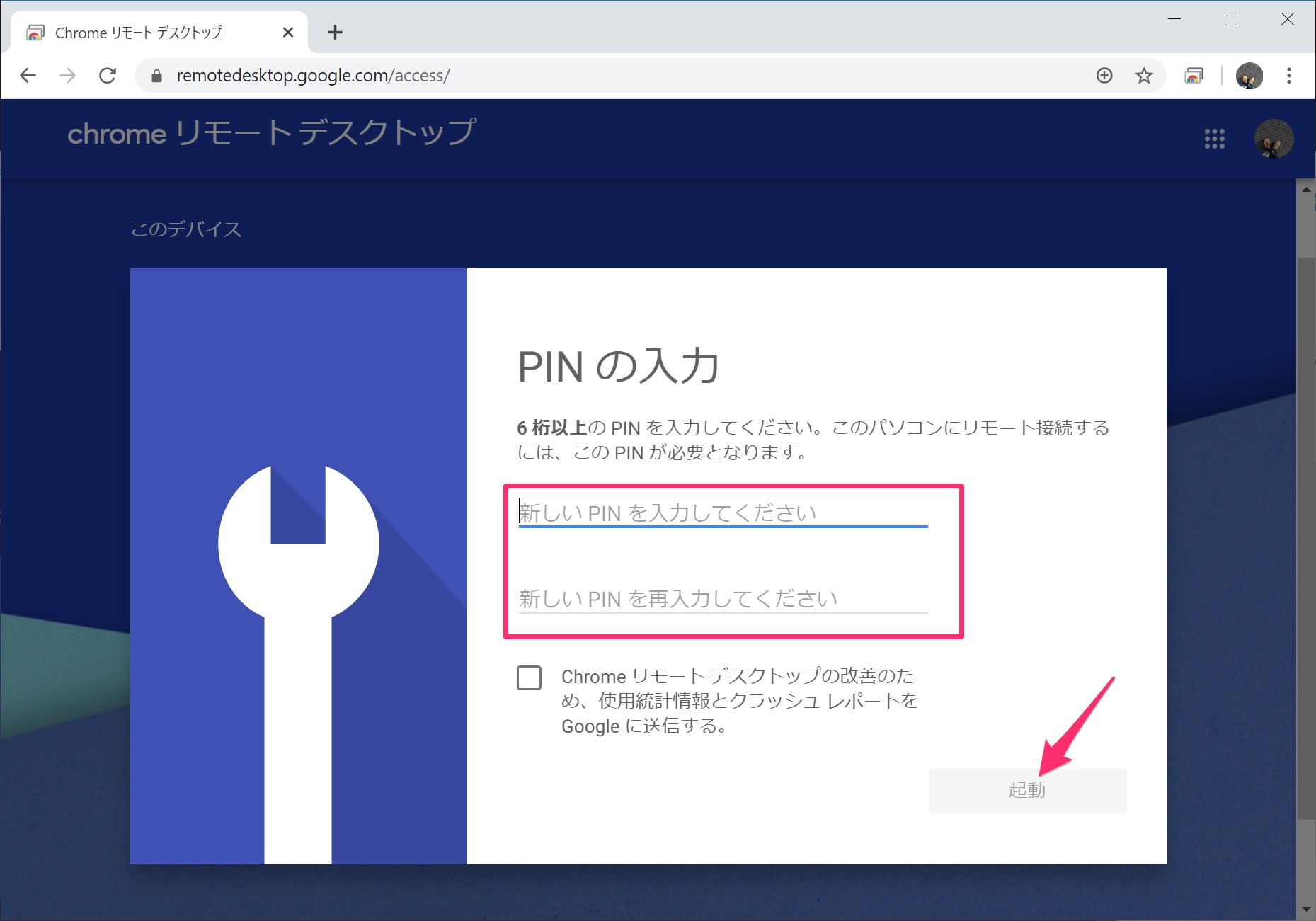
しばらくすると「オンライン」と表示されれば完了。
設定を編集・削除したい場合は、各アイコンをクリックすればOKです。
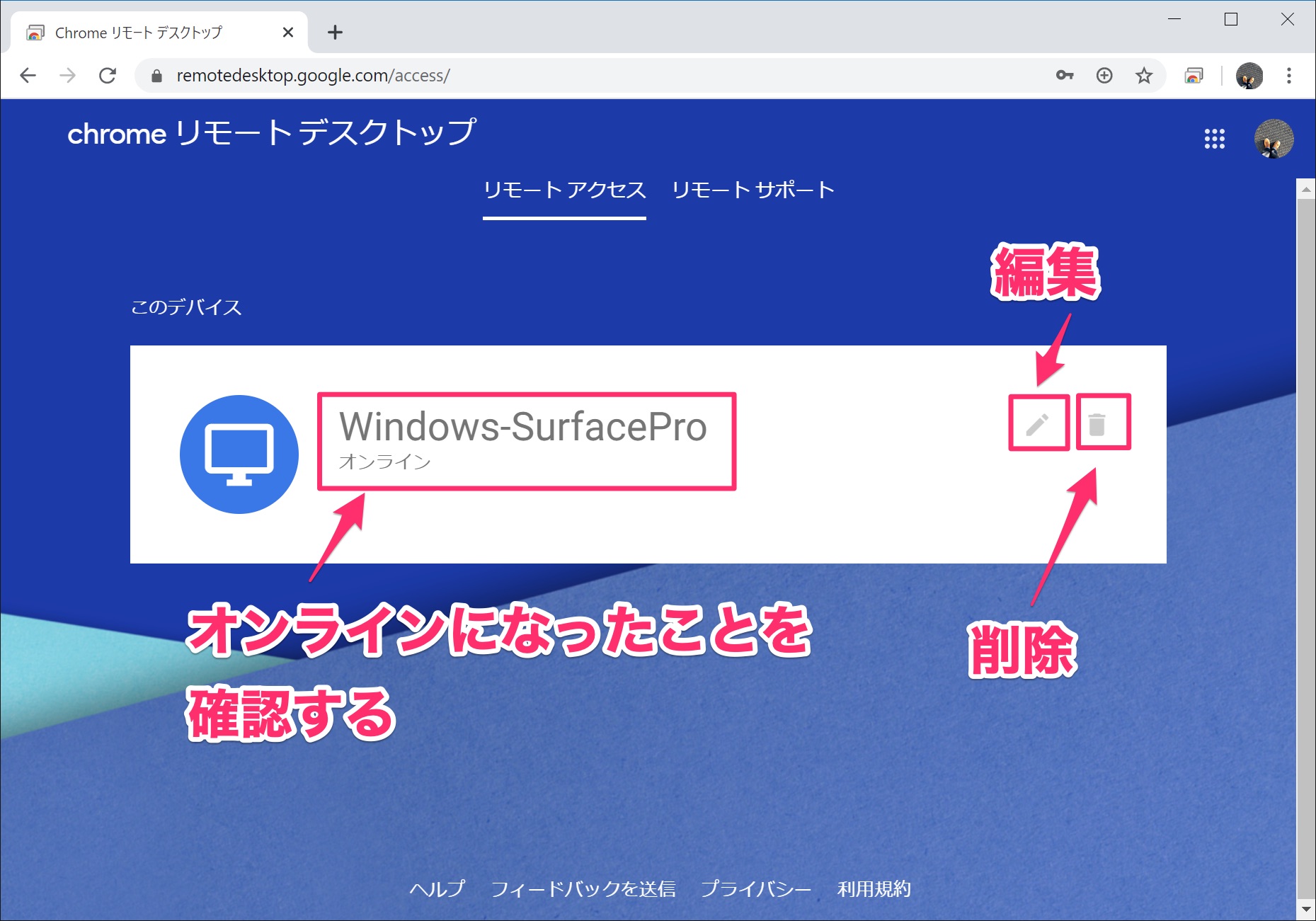
これで操作される側のパソコンの設定が全て完了しました。
次に自宅のパソコン(操作する側)にもChromeリモートデスクトップをインストールします。
3.自宅のパソコン(操作する側)のChromeリモートデスクトップをインストール
操作する側のパソコンにもChromeの機能拡張であるChromeリモートデスクトップをインストールします。
※Googleアカウントにてログインが必要
操作する側のパソコンには、ソフトをインストールする必要はありません。
4.自宅のパソコン(操作する側)のChromeリモートデスクトップ開始
実際にChromeリモートデスクトップの使い方は、ブラウザの右上のアイコンをクリックしてChromeリモートデスクトップを起動します。
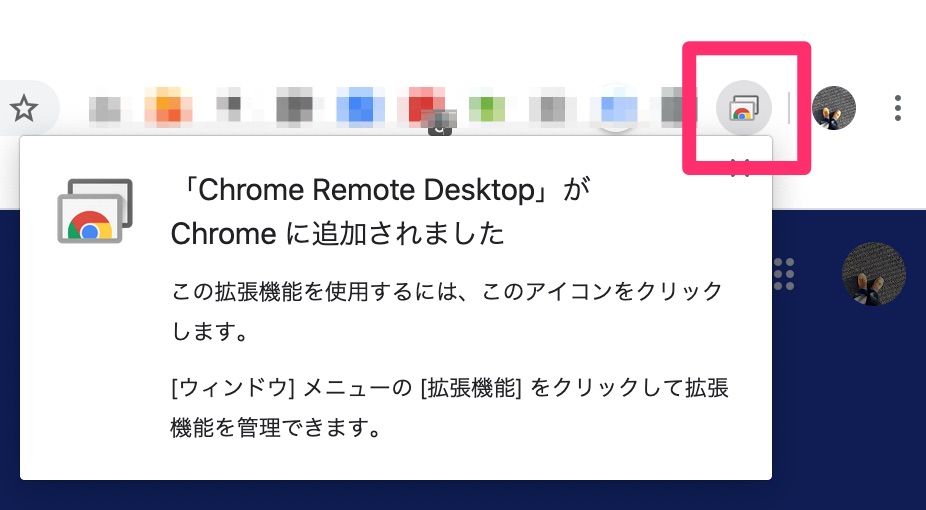
Chromeリモートデスクトップを起動すると、先ほど会社側のパソコンで設定したデバイスが画面に表示されているはずです。
オンライン状態であることを確認してクリック。
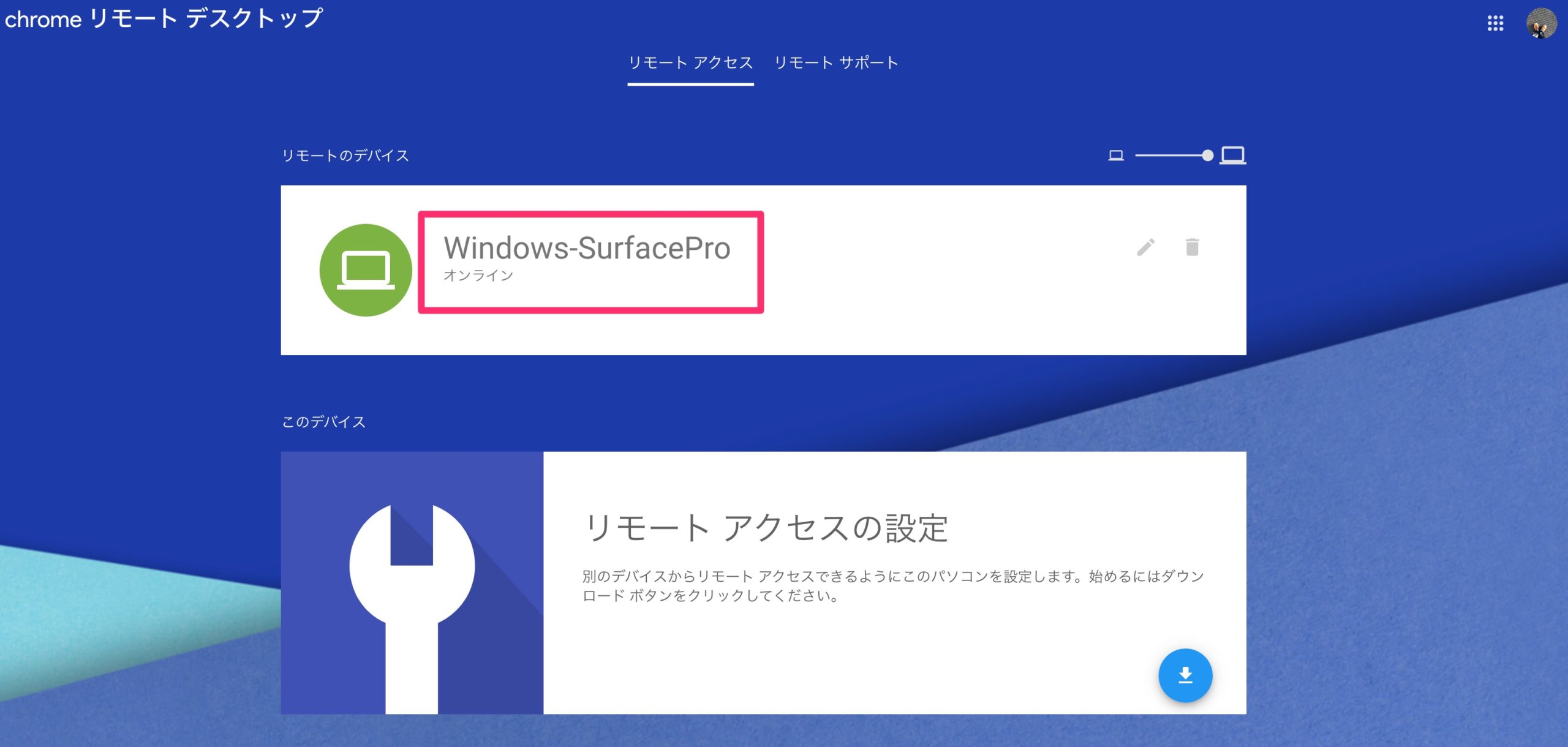
PINを入力すれば、接続が完了します。
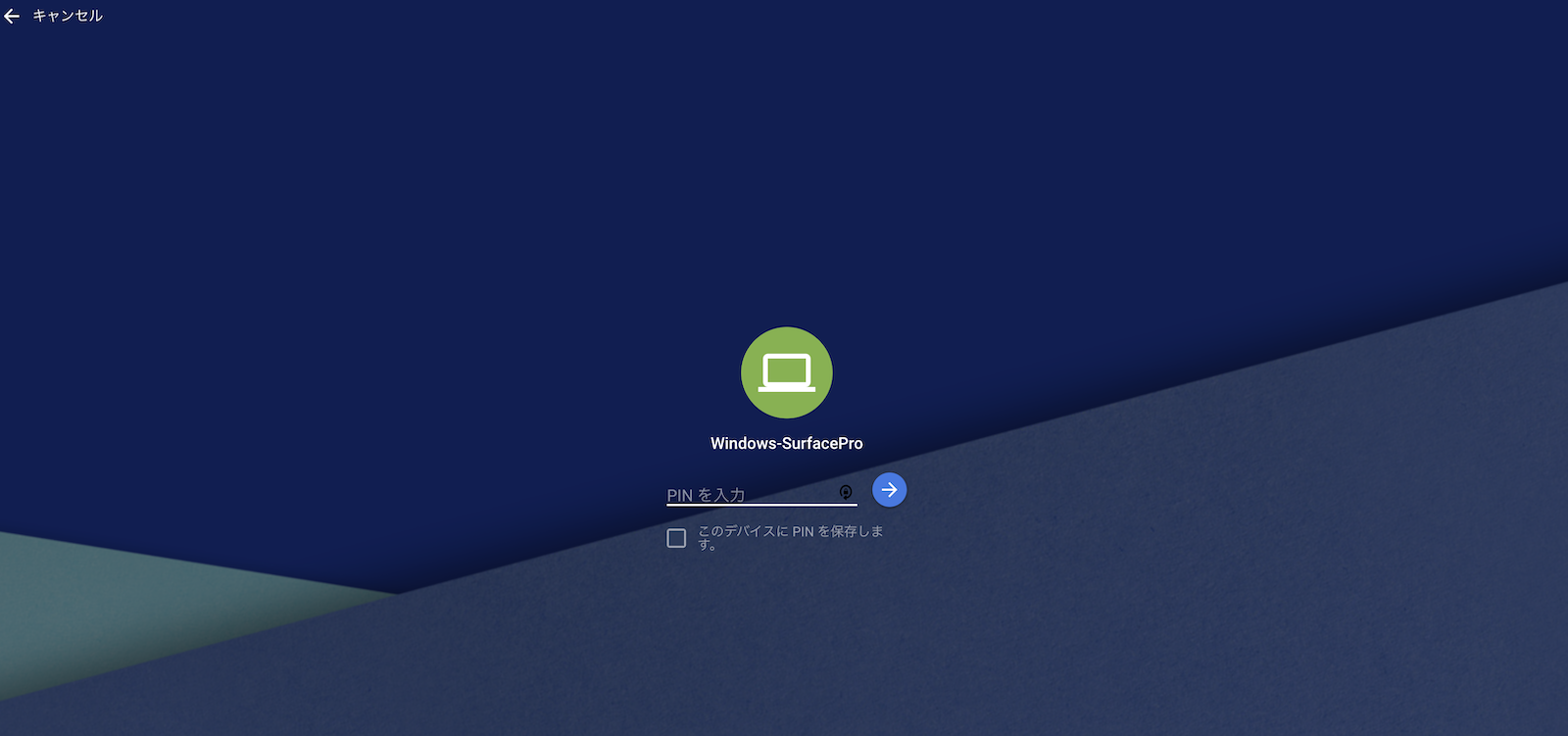
接続が完了するとChromeのブラウザの中で、会社のパソコン(操作される側)が表示されているのがわかるでしょうか?
今回は、会社:Windows/自宅:Macを想定したものとなっている。
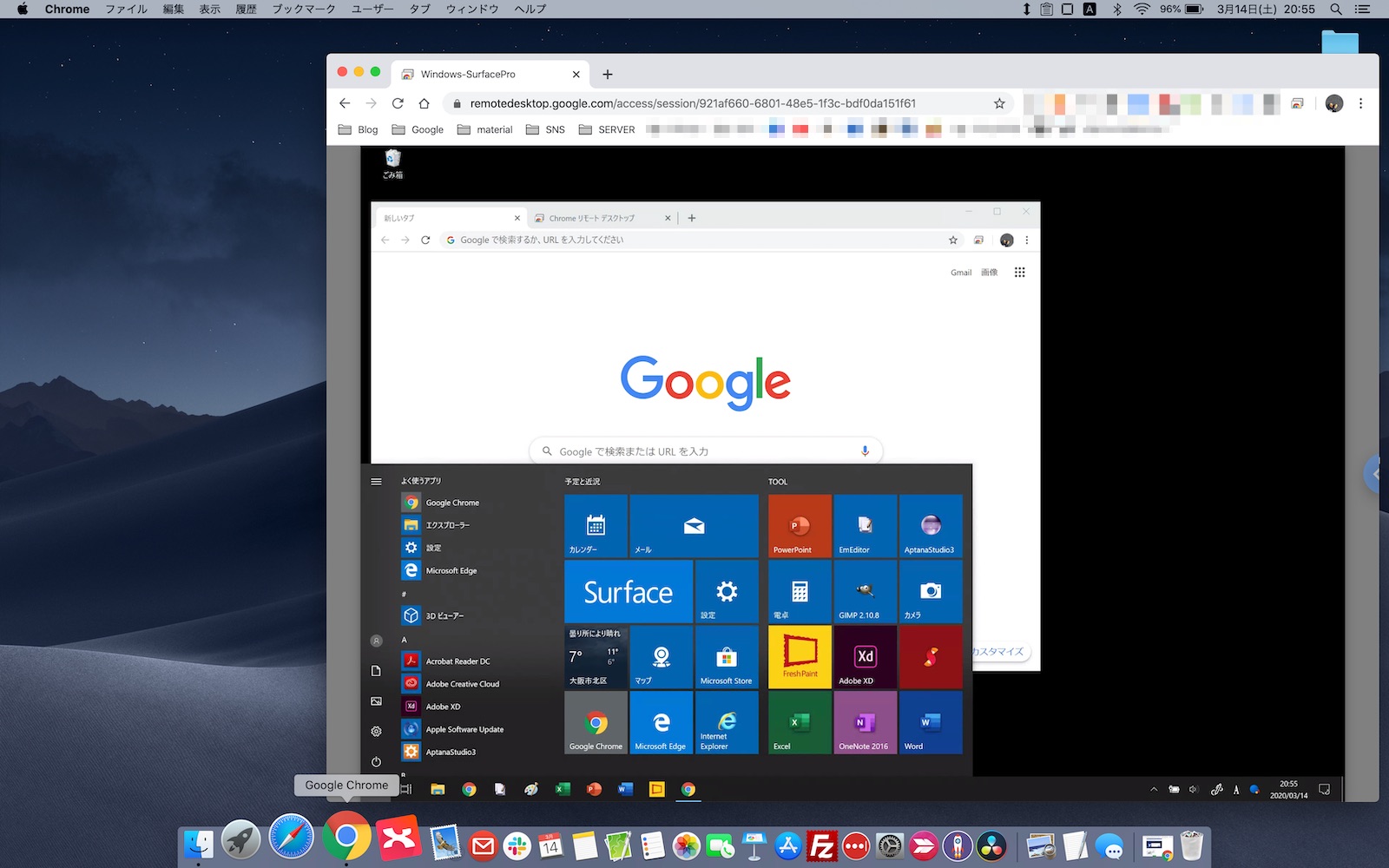
全画面にしたい場合は、Chromeのブラウザ右の矢印をクリックするとメニューが表示され、「全画面表示」をクリックで、画面いっぱいに会社側のパソコン画面が表示されます。
会社のパソコン(操作される側)にしか見えない状態となります。
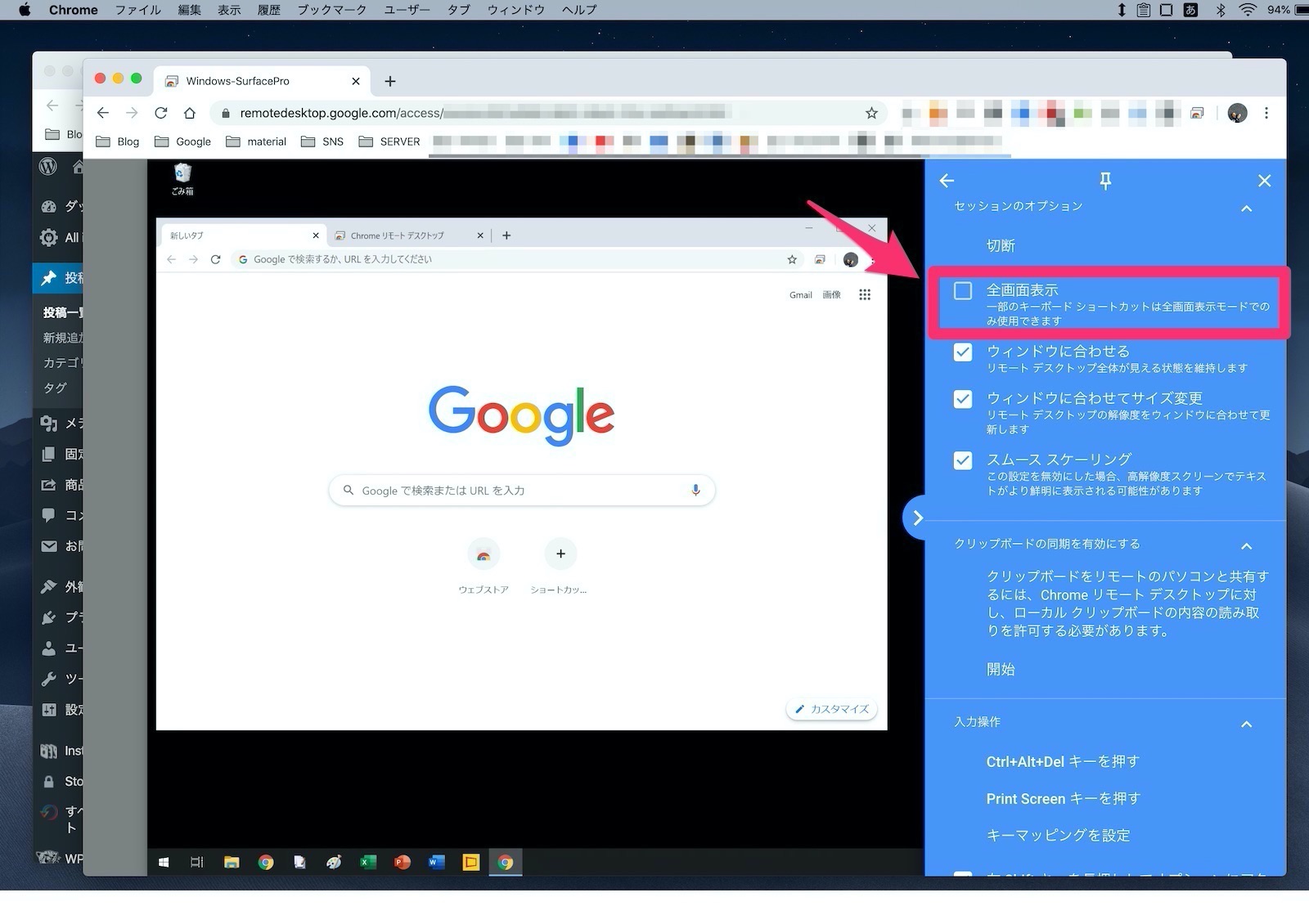
5.【動画】Chromeリモートデスクトップの使い方・接続方法
会社のパソコン(操作される側)が起動している状態で、自宅のパソコン(操作する側)のChromeリモートデスクトップから遠隔操作する様子の動画となっていますのでご参考ください。
Chromeリモートデスクトップが接続できない時の原因と対処方法
Chromeリモートデスクトップが繋がらない、接続できない時に考えられる原因は以下の通り。
- 接続される側のパソコンの電源が落ちている
- 接続される側のパソコンがネットに繋がっていない
- 接続される側のパソコンがスリープ状態になっている
- セキュリティソフトが影響している
Chromeリモートデスクトップが繋がらないときには、操作される側のパソコンが正しく起動していない場合があります。
よくあるのが、接続される側のパソコンがスリープ状態になっていること。
スリープ状態になっていると、操作する側のパソコンから認識されないので、スリープにならないように設定しておきましょう。
Chromeリモートデスクトップのメリット・デメリット
メリット
- 無料で始められる
- 特殊なソフトは何もいらない
- Mac→Windowsでも可能
- タブレットやスマホからでも接続可能
スマホやタブレットからでも遠隔操作が可能です。
Google PlayやApp Storeから「Chromeリモートデスクトップ」を検索して、アプリをダウンロードしてください。
デメリット
- 操作される側のパソコンは常に電源を入れておく必要がある
- 操作される側のパソコンがフリーズなど動かなくなった場合に対処できない
- 操作される側のパソコンのモニタ電源を落としておかないと操作画面が見られてしまう
- ネットの回線が安定していないとカクつく
- セキュリティに十分に注意しなければならない
あくまでも一時的にリモートで会社のパソコンを操作するという使い方になるでしょう。
数日間など、長期に渡るリモートワークでは向いていません。
Chromeリモートデスクトップに関するよくある質問

Chromeリモートデスクトップがつながらないのですが。



最初からつながらない場合は、操作される側のパソコンにChromeのリモートデスクトップがインストールされており、名前とPINコードが設定されているか確認をお願いします。 最初はつながったが、つながらなくなった場合は、操作される側のパソコンが起動しているか、ネットにつながっているか、スリープ状態になっていないかを確認してください。 それでもつながらない場合は、セキュリティソフトなどの影響かもしれません。



スマホやタブレットでもChromeリモートデスクトップができるのでしょうか?



できます。 ただ、パソコンの画面をスマホやタブレットで表示するため、細かい作業はできないかと思います。 会社のメールを見る、返信する。 ファイルを確認するなどの軽微な操作に限られるのではないでしょうか。



他にもリモートでPCを操作できる方法はないでしょうか?



あります。 Windowsに標準で備わっている機能で「リモートデスクトップ」があります。 Chromeのリモートデスクトップと同じ原理で、操作される側のパソコンをリモート許可を行い設定する方法です。
まとめ:【簡単】Chromeリモートデスクトップの使い方から接続方法まで
Chromeリモートデスクトップ(無料)を使えば、簡単に外部から会社のパソコンにアクセスし、遠隔操作が可能になります。
用意が必要なものは以下の通りです。
- 会社のパソコン(操作される側のパソコン)
- 自宅のパソコン(操作する側のパソコン)
- Webブラウザ「Chrome」
- GoogleのGmailアカウント
会社のパソコン(操作される側)にChromeリモートデスクトップのインストールを行い、名前とPIN(パスワード)を設定しておきます。
その際に、Googleのアカウントが必要です。
自宅のパソコン(操作する側)にもChromeリモートデスクトップをインストールし、デバイスを選択し、PINを入力後、起動すると接続が開始されます。
一度、設定してしまえば、会社のパソコンは起動さえしておけばよいので楽ですね。
非常に簡単に遠隔操作が可能になるため、テレワーク・リモートワーク・在宅勤務などでも役に立つのではないでしょうか。
※Chromeリモートデスクトップは、簡単に接続ができるが、会社に許可を得て正しく利用してください。











の作成はWebディレクターにとってやりがいのある工程-1-300x154.png)