zoomって良く聞くけど、危険だとか便利とかいろいろ言われていて良くわからない。
zoomは使えるのか?
結論、zoomは便利で使えます!
zoom(ズーム)はテレワークなどで離れた人と打ち合わせをするのに便利な無料で利用できるコミュニケーションツールです。
私自身も本業でWebディレクターをしていますが、クライアントとの打ち合わせなどでzoomを利用しています。
zoomの利用が急速に広まって、危険性も取り立たされているため、安全に利用するにはどうすればよいか、また、zoomはどんなツールか知りたい方向けの記事になっています。
こんな方におすすめ
- zoomは危険?安全に使う方法は?
- zoomのインストール方法を知りたい方
- zoomの基本的な使い方を知りたい
- zoomのちょっとした小技があれば教えて欲しい
上記のことを知りたい方はご覧ください。
わたしはWeb業界で20数年、働いているモノコト(@monokoto68)です。
これまで様々なWebサイト制作に携わってきました。
そんな現役Webディレクターが実際に仕事でzoomを使っていますので紹介します。
【簡単】zoomのインストール方法
今回は、パソコン(mac)での操作方法となりますが、WindowsでもiPhoneなどのスマホでも同様の手順で利用可能です。
GoogleアカウントやFacebookアカウントがあれば、よりスムーズに完了することができます。
zoomインストール手順
- zoom公式サイトにアクセス
- サインアップ(無料)
- zoomアプリインストール
zoom公式サイトにアクセス
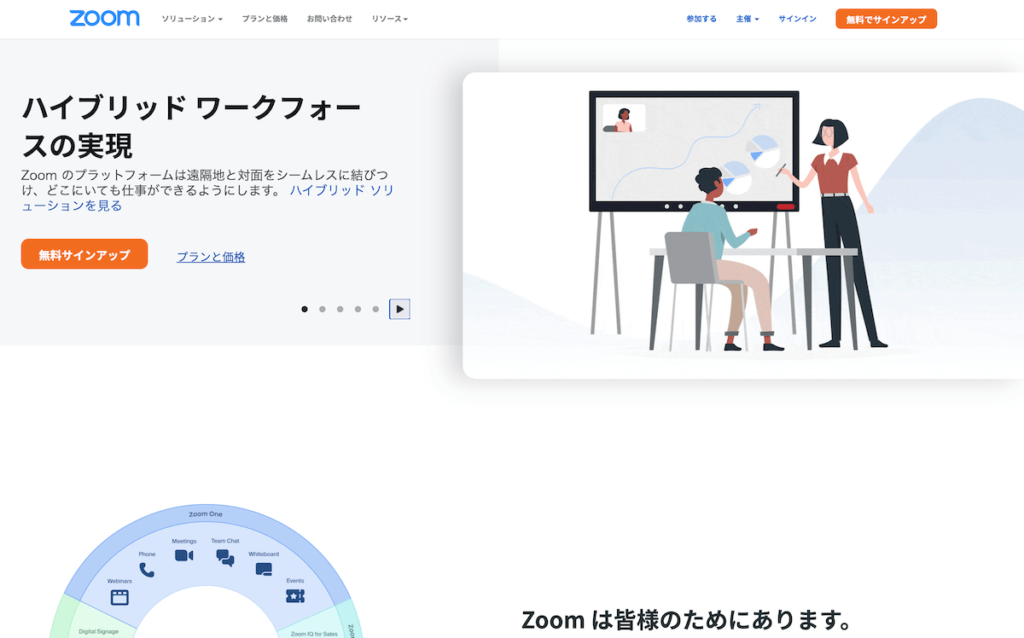
まずは、zoom公式サイトにアクセスしてサインアップを行います。
画面右上の「無料でサインアップ」を押下します。
サインアップ(無料)
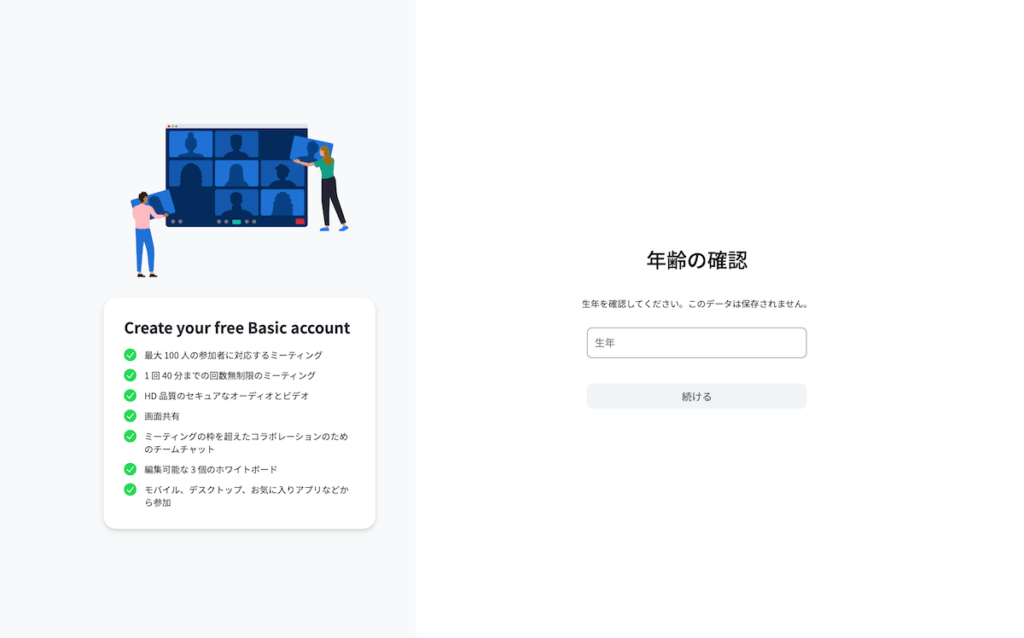
「無料でサインアップ」を押下すると、「年齢の確認」が表示されるため、生まれた年を入力して「続ける」を押下します。
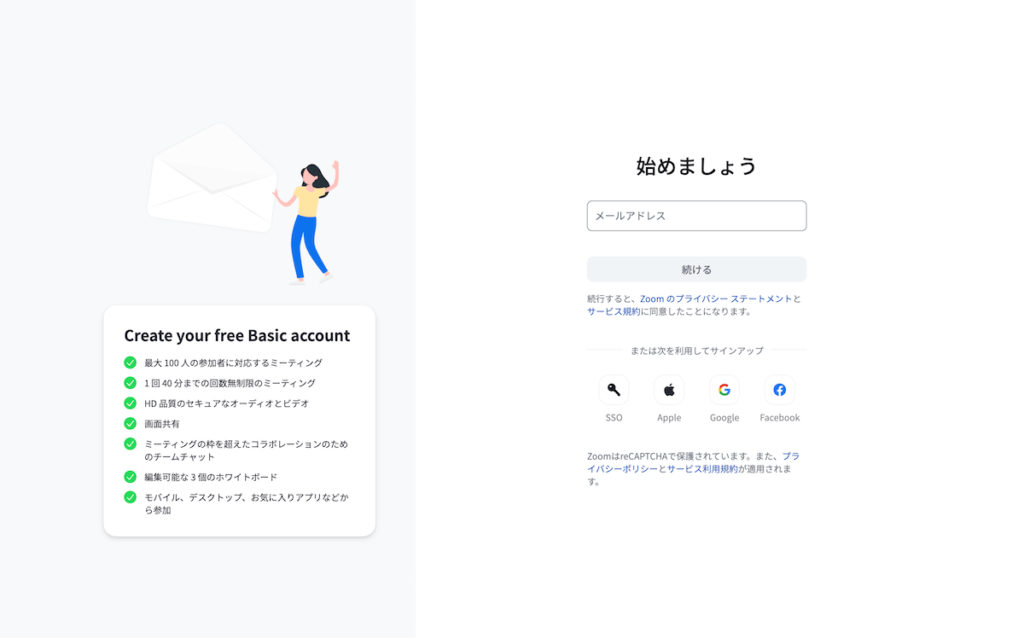
zoomアカウントを新しく作成することもできるが、すでにGoogleアカウントを持っていれば、「Googleアイコン」を押下で、簡単にサインインすることができます。
「メールアドレス」を入力してサインアップをした場合は、新規登録となるため名前など登録する画面が表示されます。
今回は、「Google」を選択してログインすると、zoomの画面が表示されます。
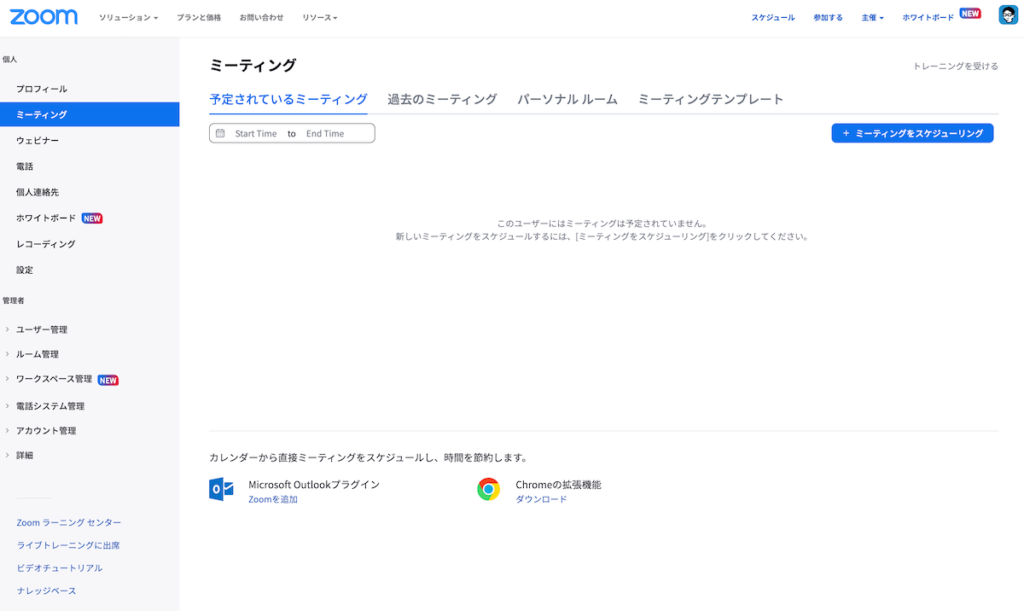
zoomにログインした画面が表示されます。
zoomにログインは完了しましたが、アプリをインストールする必要があります。
画面右上の「主催」から「ビデオはオン」(初回はなんでもよい)を選択すると、zoomのアプリをインストールする案内が始まりますので、インストールしましょう。
zoomアプリインストール
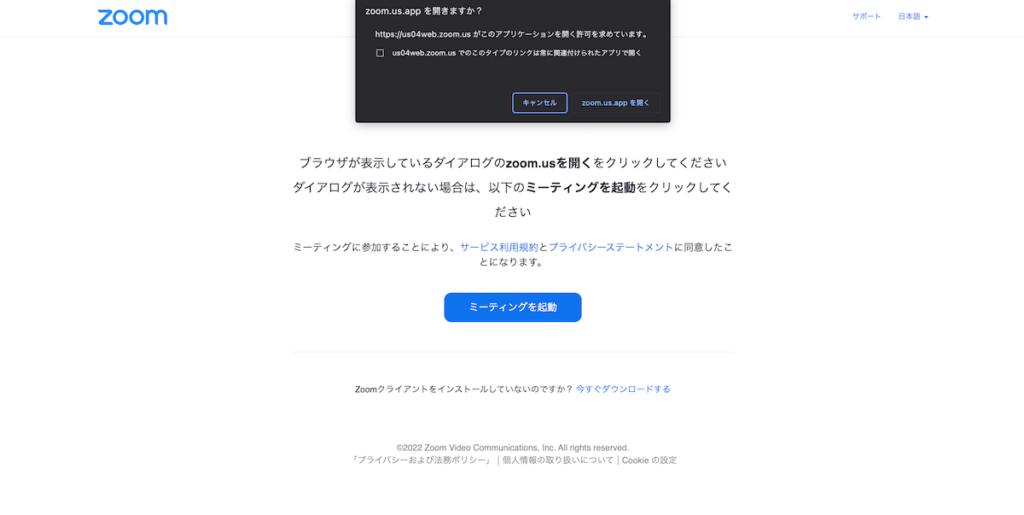
「zoom.us.appを開く」を押下で、自動的にzoomのアプリがダウンロードされます。
zoomアプリのダウンロードが始まらなければ、「ミーティングを起動」を押下でアプリをダウンロードしてください。
zoomのアプリがダウンロードされ、インストールすると、全て完了です。
zoomを利用できる環境は整いました。
zoomの使い方
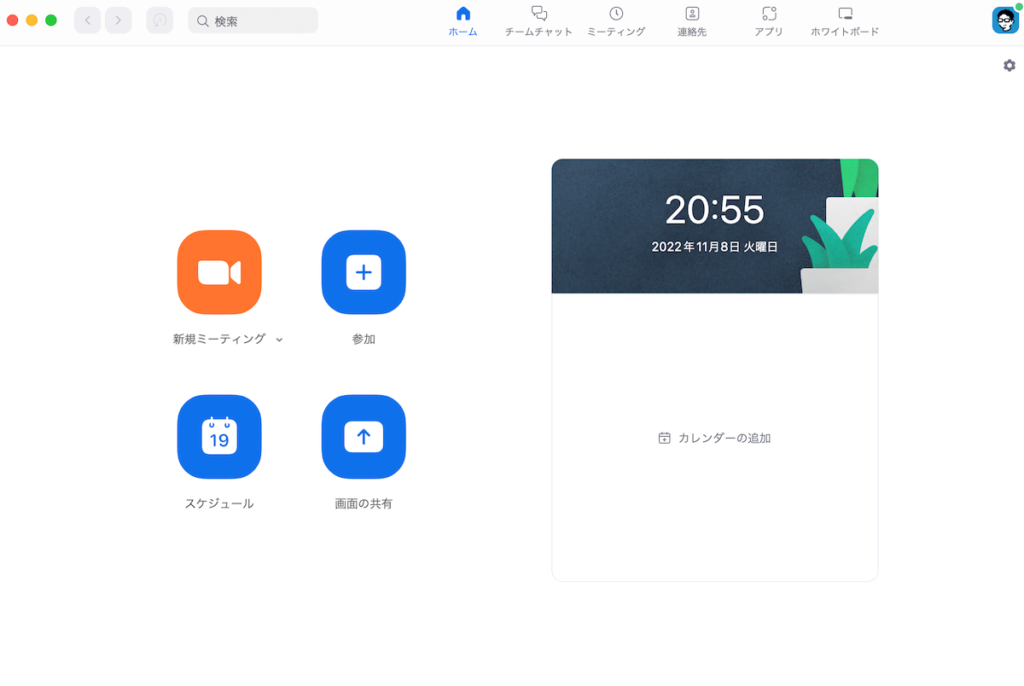
zoomを起動した画面に4つのメニューが表示されます。
zoomの使い方はとても簡単です。
- 自分が会議の主催者(ホスト)となって、会議を始めたい場合は、「新規ミーティング」をクリック
- 他の誰かの会議に参加したい場合は、「参加」をクリック
zoomの無料版と有料版の違い
zoomには無料版と有料版があります。
無料版でも十分使えるツールですが、有料版になるとさらに多くの人とWeb会議を行うことができます。
zoomのプラン
- 基本
- プロ
- ビジネス
- ビジネスプラス
- 企業
zoomの無料版(基本)と有料版(プロ)の2種類の大まかな違いをまとめてみると以下の通りだ。
| プラン | 基本 | プロ |
|---|---|---|
| 価格 | 無料 | 20,100円/年/ユーザー |
| 主な内容 | 100人まで参加可能 1対1のミーティングは時間無制限 グループミーティングは40分まで ミーティング数の制限はなし 同時画面共有 バーチャル背景 ホワイトボード機能 外見補正 フィルタ機能 | 無料版の全ての基本機能が使える + ミーティング時間は30時間まで 5GB のクラウド ストレージ レコーディング ユーザー管理 管理者機能コントロール |
より詳しくはzoomの公式サイトの価格表をご覧ください。
zoomの無料の基本プランでも十分に個人、企業でも利用ができます。
懸念点としては、無料の基本プランのグループミーティングは40分の制限があることくらいでしょうか。
ただ、利用回数に制限はないため、40分ごとに会議用URLを発行し直すことで利用可能です。(参加者に都度、URLを伝えて、入り直してもらわないといけないため、多少の手間がかかる)
zoomは危険なのか?安全に使える方法は?
テレワークが推奨され、自宅からオンライン会議を行うツールとして、zoomは急速に普及しました。
その反面、セキュリティに問題があると指摘が相次ぎました。
例えば、Web会議中に見知らぬ他人に乱入され、暴言を吐かれるなどの行為が「zoom爆弾」と呼ばれ、リスクが取り立たされていました。
最新のzoomは、セキュリティ対策は着実に進んでいますので、最新版のzoomを使うようにしましょう。
zoomをより安全に使う方法は?
zoomをより安全に使う方法は以下の通り。
- 最新版のzoomにアップデートする
- 会議用に発行したURLはSNSなどで不特定多数の人に教えない
- 会議用に発行したURLにはパスワードを設定する
- zoomで行う会議では機密性の高い議題は行わない
zoomはその手軽さと使いやすさが受けて急速に広まりました。
どんなサービスもリスクは伴っているため、使う側が意識しながら運営を行うことが求められます。
zoomのちょっとした小技
基本プラン(無料)でも使用可能な、zoomのちょっとした小技を紹介する。
これを使えば、Web会議やオンライン飲み会が盛り上がること間違いなし。
- バーチャル背景(標準機能)
- 画面共有(標準機能)
- ホワイトボード機能(標準機能)
- 外見を補正する(標準機能)
バーチャル背景(標準機能)
ビデオをオンにしている場合、自分のプライベートの部屋を見られたくないと思っている方も多いのではないでしょうか。
zoomの標準機能であるバーチャル背景を使って、自分以外の背景を変えることができる便利な機能です。
zoomのバーチャル背景設定方法
- zoomを起動
- 画面左下の「ビデオの停止」の上矢印から「バーチャル背景を選択」を押下
- 標準で実装されている背景から選択もしくは自分で好きな画像や動画を選択

標準で用意されているバーチャル背景は数が少ないです。
個性を出すには、背景画像を自分で作成するか、著作権フリーの画像を探すのがよいでしょう。
例えば、以下の公式ブログやサイトでは、バーチャル背景を無料で使えるように用意されていますのでどうぞ。
以前、以下のツイートをしました。「zoomのバーチャル背景大喜利が始まる予感しかない。」
独自のバーチャル背景を作成し、他の人を和ませたこともあるのではないでしょうか。
画面共有(標準機能)
ビジネス会議において、資料を見てもらいながら説明したい時があります。
そんな時は画面共有の機能を使えば、簡単に他の参加者に資料を見てもらうことが可能です。
自分のローカルにあるデスクトップ画面からスマホ画面まで、画面共有をすることが可能です。
ホワイトボード機能(標準機能)
リアルで会議を行うときにホワイトボードを使って、打ち合わせをすることがありますよね。
zoomを利用したオンラインでもホワイトボードを使った画面共有ができます。
画面上にホワイトボードが表示され、文字などを自由に書き込める機能が標準で利用できます。
外見を補正する(標準機能)
ビデオ会議で気になるのが自分のカメラ映りです。
少しでも綺麗に見せたいなら、zoomの標準機能にある「外見を補正する」にチェックを入れましょう。
これで美肌とはいかないまでも肌が補正され、滑らかになり綺麗に見えます。
デフォルトでオンにしておきたい。
まとめ:zoomは危険?インストール方法から正しい使い方、ちょっとした小技まで
オンラインでのWeb会議が増えています。
zoomは、手軽に無料で利用できるツールとして急速に広がりました。
また、個人間でもオンライン飲み会、zoom飲み会などと言われるように、ますますzoomの利用シーンが増えていきました。
zoomは、通信も安定しており、気軽に利用することができるのでおすすめです。
これを機会にzoomを正しく楽しく利用してみてはいかがでしょうか。

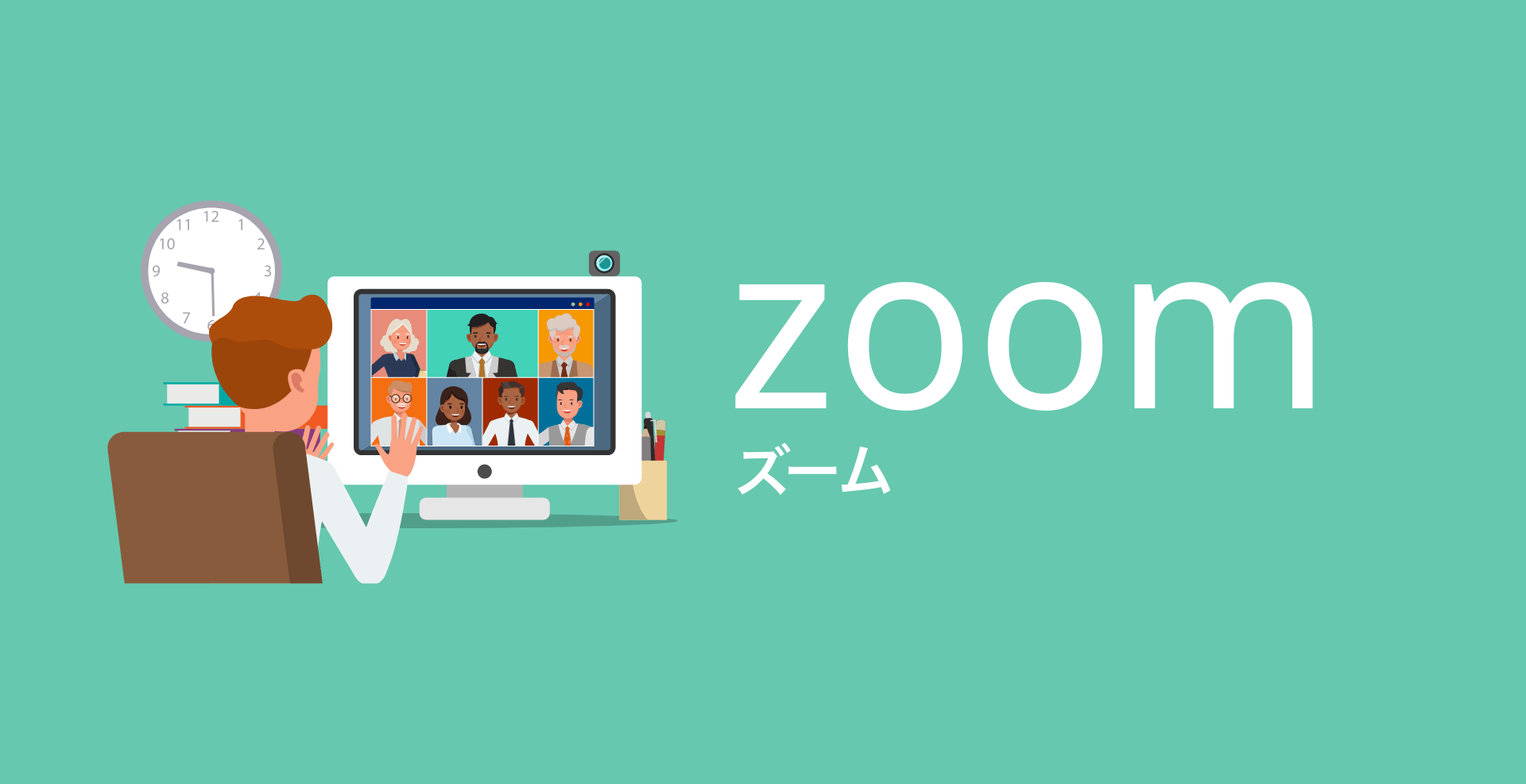








の作成はWebディレクターにとってやりがいのある工程-1-300x154.png)